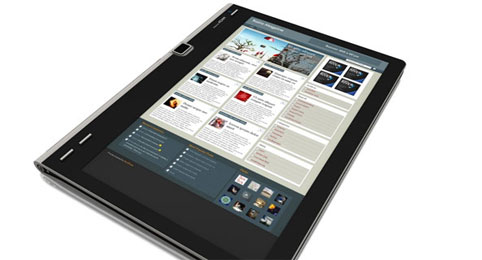This is default featured post 1 title
Go to Blogger edit html and find these sentences.Now replace these sentences with your own descriptions.This theme is Bloggerized by Lasantha Bandara - Premiumbloggertemplates.com.
This is default featured post 2 title
Go to Blogger edit html and find these sentences.Now replace these sentences with your own descriptions.This theme is Bloggerized by Lasantha Bandara - Premiumbloggertemplates.com.
This is default featured post 3 title
Go to Blogger edit html and find these sentences.Now replace these sentences with your own descriptions.This theme is Bloggerized by Lasantha Bandara - Premiumbloggertemplates.com.
This is default featured post 4 title
Go to Blogger edit html and find these sentences.Now replace these sentences with your own descriptions.This theme is Bloggerized by Lasantha Bandara - Premiumbloggertemplates.com.
This is default featured post 5 title
Go to Blogger edit html and find these sentences.Now replace these sentences with your own descriptions.This theme is Bloggerized by Lasantha Bandara - Premiumbloggertemplates.com.
Kamis, 05 Januari 2012
Buat Foto Jadul dengan ACDsee 9
Download ACDSee Photo Manager 14.0.110 Full Patch Keygen
Membuat Video Dengan Windows Movie Maker
Membuat Video dengan Windows Movie Maker. Windows Movie Maker merupakan salah satu software bawaan microsoft windows xp yang mempunyai kegunaan untuk capture video dan membuat atau merancang sebuah alur video. Meskipun fasilitas yang dimiliki oleh Windows Movie Maker ini masih terbatas bila dibandingkan dengan software pengolah video lainnya seperti adobe premiere, pinacle, vegas video.
Membuat sebuah video tidaklah sulit dengan menggunakan windows movie maker ini, selain bisa merekam atau me-capture gambar dengan menggunakan webcam yang ada pada komputer atau laptop anda juga bisa mengambil gambar atau video dengan cara import video, import image dan juga import music, sebagai bahan atau kelengkapan untuk pembuatan video.
Berikut saya menjelaskan cara membuat video dengan windows movie maker dengan me-capture sendiri video menggunakan webcam.
Jalankan windows movie maker pada Menu Start-Windows Movie Maker. Pada Movie Task menu pilih Capture from video device, kemudian atur volume microfon agar sauara dapat tertangkap dan terekam dengan jelas serta pilih video device yang sesuai, kemudian klik Next.
Langkah berikutnya adalah menamai file video yang akan di capture dan menentukan tempat file video tersebut disimpan. Ketiklah nama file sesuai dengan keinginan misalnya video1 kemudian tentukan folder tempat file video tersebut di simpan misalnya d:\videoku kemudian klik Next.
Berikutnya menentukan video setting, ada pilihan best quaity for playback on my computer (recommended) dan pilihan kedua Other setting yang diantaranya adalah : Video for pocket pc (218 Kbps), video for pocket pc (143 Kbps), Hight quality video (large), hight quality video (small) dan lain-lain. Sebagai latihan kita menggunakan yang direkomendasikan yaitu best quaity for playback on my computer (recommended) kemudian klik Next.
Langkah berikut adalah capture video dengan menggunakan video capture wizard. Sebelum memulai capture pastikan bahwa pada tulisan create clips when wizard finishes. Klik Start capture kemudian arahkan kamera pada objek yang akan dicapture menjadi file video, pada proses capture hindarkan terlalu lama untuk 1 (satu) klip. Untuk mengakhiri proses capture klik pada Stop Capture, kemudian klik Finish.
Setelah selesai melakukan capture, windows movie maker akan membuat hasil caputure tersebut menjadi bagian-bagian klip. Bagian-bagian klip tersebut selanjutnya dimasukan ke dalam timeline yang berada di bagian bawah jendela windows movie maker. Cara memasukan klip ke dalam timeline adalah klik dan geser (click drag and drop) ke time line semua klik secara berurutan ke dalam timeline. Ingat bahwa klip dimasukan pada bagian video.
Video anda sudah jadi dan selanjutnya disimpan dengan nama file rpject1.mswmm. File hasil capture bisa diedit dengan menggunakan software pengolah video yang lebih lengkap dari dalam folder yang sudah ditentukan tadi.
TEKNIK MENGGUNAKAN MOVIE MAKER
Program yang digunakan Windows Vista untuk memotong dan menggabungkan video atau audio sama seperti versi sebelumnya, yaitu Windows Movie Maker. Agar Anda dapat menggunakan Windows Movie Maker, maka Anda harus menggunakan VGA Card dengan kapasitas 512 MB (Megabyte) dan mendukung akselerasi (acceleration). Bisa juga menggunakan VGA Card dengan kapasitas di bawah 512 MB dan tidak mendukung akselerasi, tetapi Anda tidak dapat menggunakan Windows Movie Maker. Jika VGA Card yang terpasang pada komputer Anda tidak mendukung akselerasi, Anda dapat menggantinya dengan VGA Card yang mendukung akselerasi. Ketika Anda membeli VGA Card baru tanyakan kepada si penjual VGA Card apakah VGA Card tersebut mendukung (support) Windows Vista. Selanjutnya cara menjalankan Windows Movie Maker adalah sebagai berikut:
Membuat film foto dengan Movie Maker
Anda masih dapat berbagi film anda melalui e-mail atau dengan membakarnya ke CD, tapi menontonnya akan menjadi pengalaman yang jauh lebih baik bagi audiens anda. Membuat film foto adalah menyenangkan dan mudah serta tidak memakan banyak waktu.
Inilah yang anda butuhkan:
• Microsoft Windows XP.
Untuk OS Windows Vista atau Windows 7, cara pengoperasian Movie Maker nantinya tidak jauh beda.
• Windows Movie Maker (biasanya otomatis terinstal bersama OS windows)
• Foto digital yang diletakkan di hardisk computer anda. Letakkan dalam satu folder
• Musik digital yang diletakkan di hardisk computer anda
Membuat film foto Anda
Anda Impor gambar dan musik ke dalam Movie Maker
Membuat Video dengan Mudah dengan Windows Movie Maker
Rabu, 04 Januari 2012
Cara menggabungkan IF dan HLOOKUP di excel 2007
Secara umum syntax fungsi IF adalah :
IF (logical_test, value_if_true, value_if_false)
dengan:
a. Logical_test bisa berupa sebuah nilai atau ekspresi yang dapat dievaluasi ke TRUE (benar) atau FALSE (salah)
b. Value_if_true adalah nilai yang dikembalikan/dihasilkan jika logical_test bernilai benar
c. Value_if_false adalah nilai yang dikembalikan/dihasilkan jika logical_test bernilai salah
Cara membuat grafik sinus di excel 2007
Untuk membuat grafik sin di excel lakukan prosedur berikut:
1. Buat tabel seperti di bawah ini
Di kolom A isi dengan data sudut, dalam contoh berikut dibuat besaran sudut dengan interval 15 derajat.
Di sel B3 ketik formula =SIN(RADIANS(A3))
Selasa, 03 Januari 2012
Cara menulis Rumus Matematika di Microsoft word 2007 dan 2010

Sebelumnya telah dibahas bagaimana menulis rumus matematik pada microsoft word 2003 atau xp, bagi kamu yang telah menggunakan word versi terbaru seperti word 2007 atau word 2010 kamu tidak bisa menulis rumus pada word terbaru dengan cara seperti pada word versi lama, karena tampilan antar muka pada microsoft word yang lama dengan yang baru sangat jauh berbeda.
Berikut ini adalah panduan bagaimana cara menulis rumus matematika pada microsoft word 2007 atau 2010.
1. Pada menu insert pada menu bar microsoft word 2007 (1), kemudian klik tombol Equation yang berada di pojok kanan (2), perhatikan gambar di bawah ini.

2. Setelah tombol Equation diklik, nanti akan muncul tombo simbul-simbul atau fungsi-fungsi untuk menulis rumus matematika, seperti gambar di bawah ini. Untuk menuliskan fungsi Per, Pangkat, akar, zigma dan lain-lain gunakan tombol fungsi yang ada di samping kanan.

Contoh menulis rumus di microsoft word 2007,
A. agar lebih mudah memahami di bawah ini adalah contoh bagaimana menulis fungsi Pembagian (per)
Microsoft Word 2007
Microsoft Word (MS Word) merupakan program untuk mengolah kata. Program
ini bisa digunakan untuk menulis dokumen misalnya karya tulis, skripsi, novel,
dan sebagainya. Selain menulis dokumen, MS Word juga dapat digunakan untuk
bekerja dengan tabel, menulis teks dengan kreasi, menyisipkan gambar, maupun
yang lainnya.
Panduan Penggunaan Microsoft Office Word 2007
awhens_fad@yahoo.co.id
Microsoft Office Word 2007 merupakan program aplikasi pengolah kata (word processor)
yang yang biasa digunakan untuk membuat laporan, dokumen berbentuk surat, brosur, table,
dan masih banyak lagi dukumen-dokumen lain yang biasa dibuat dengan menggunakan
Microsoft Office Word.
Microsoft Office Word 2007 merupakan pengembangan dari versi sebelumnya yang
mengalami banyak perubahan dan perbaikan, sehingga lebih fleksibel digunakan di masa kini.
Microsof Office Word juga menyediakan fasilitas penuh terhadap apa yang kita perlukan.
Dengan fasilitasnya yang lengkap lengkap ini telah menghantarkan Microsoft Office Word
2007 sebagai program aplikasi pengolah kata yang mutakhir saat ini.
Berbeda dari versi sebelumnya seperti seperti Word 2000, XP dan 2003, Word 2007 tidak lagi
menyediakan menu bar dengan pull downnya beserta toolbar-toolbar seperti formating, standar
dan drawing, tetapi terdiri dari beberapa tab (lihat gambar 1.2) yang terdiri dari beberapa grup
yang masing-masing grup terdiri dari beberapa perintah singkat/icon.
Bagian 1:
Mengenal Microsoft Office Word 2007
Pada bab ini akan diuraikan tentang perkenalan terhadap Microsoft Office Word 2007 seperti
membuka dan menutup jendela Word 2007, menyimpan dan membuka file, membuat dokumen
baru, mengenal jendela Word 2007 dan mengenal dasar pengetikan yang merupakan langkah
awal yang benar-benar harus dikuasai dalam mempelajari Microsoft Office Word 2007.
1.1 Memulai Aplikasi Microsoft Office Word 2007
Untuk membuka Microsoft Word caranya adalah:
Klik Tombol Start yang ada di taskbar.
Pilih menu All Program dan muncul sejumlah menu (gambar 1.1 a).
Lisensi Dokumen:
Copyright © 2008 IlmuKomputer.Com
Seluruh dokumen di IlmuKomputer.Com dapat digunakan, dimodifikasi dan disebarkan secara bebas
untuk tujuan bukan komersial (nonprofit), dengan syarat tidak menghapus atau merubah atribut
penulis dan pernyataan copyright yang disertakan dalam setiap dokumen. Tidak diperbolehkan
melakukan penulisan ulang, kecuali mendapatkan ijin terlebih dahulu dari IlmuKomputer.Com.
Panduan Penggunaan Microsoft Office Word 2007
Saepuloh
Kemudian arahkan pointer ke Microsoft Office dan klik program aplikasi Microsoft Office
Word 2007. Tunggu sampai jendela Microsoft Office Word 2007 ditampilkan.
Efek Foto dengan Blending
Efek foto yang akan saya bahas pada tutorial Photoshop kali ini adalah efek yang seperti pada artikel sebelum ini. Efek ini saya namai efek foto blending, karena tidak tahu mau diberi judul apa. Inti dari efek ini adalah blending layer yang berbeda-beda. Untuk membuat efek ini, sebenarnya mudah sekali.
Efek foto dengan pattern bertitik
Pada tutorial photoshop kali ini kita akan membuat sebuah efek foto yang menggunakan sebuah titik-titik sebagai pola. Postingan ini melanjutkan tentang pembuatan pattern yang sudah dibahas sebelumnya. Dengan menambahkan pola-pola tertentu pada foto diharapkan akan menambah variasi tampilan foto
Menyatukan RGB Jadi Foto Warna
Pada tutorial Photoshop kali ini, saya melanjutkan tutorial yang sebelumnya tentang memisahkan komponen warna RGB. Sekarang kita akan belajar bersama tentang cara menyatukan lagi gambar yang sudah terpisah antar komponen warna RGB-nya. Ketiga komponen tersebut nampaknya hanya hitam putih saja, namun ketiga layer gambar tersebut merupakan komponen warna Merah, Hijau, dan Biru. Oleh karena itu, maka ketiga layer tersebut dapat digabungkan lagi menjadi berwarna.
Apabila Anda belum membaca tutorial Photoshop sebelumnya, saya persilahkan untuk membacanya dulu. Sekaligus mempraktekkannya, karena untuk tutorial ini kita membutuhkan sebuah file dengan tiga layer komponen warna RGB. Apabila merasa kesulitan saat membuat gambar pada tutorial tersebut, di paragraf akhir tutorial tersebut juga sudah saya sediakan file Action yang bisa di-download dengan gratis. Action tersebut terdiri dua bagian. Bisa digunakan untuk memisahkan komponen warnanya secara otomatis, dan sekaligus untuk menggabungkannya (sama seperti tutorial yang akan kita pelajari kali ini).
Bagi yang belum tahu cara penggunaan Action, bisa membaca di tutorial Membuat Action.
Setelah Anda melakukan pemisahan komponen warna seperti tutorial yang kemarin, maka akan didapat layer dengan susunan seperti gambar berikut ini.